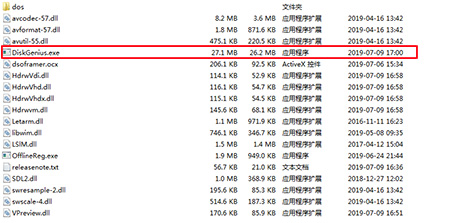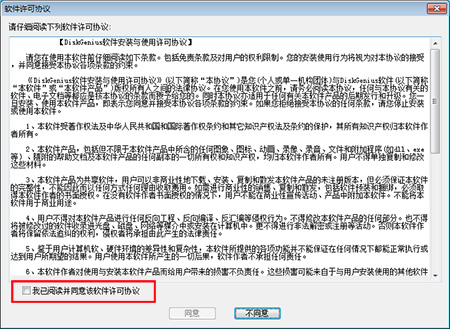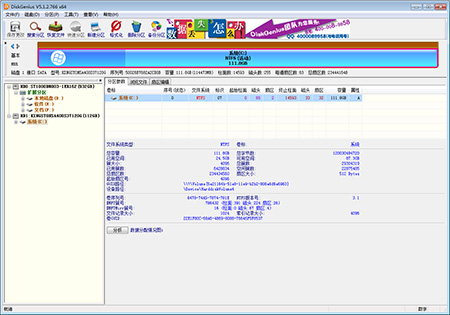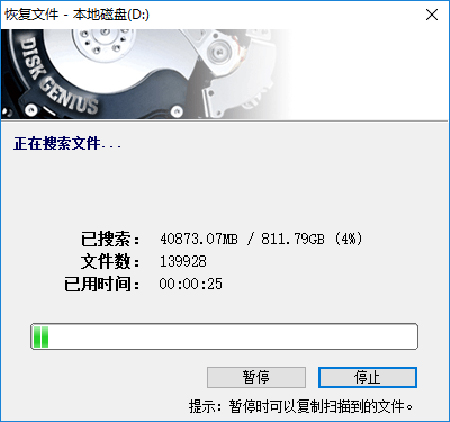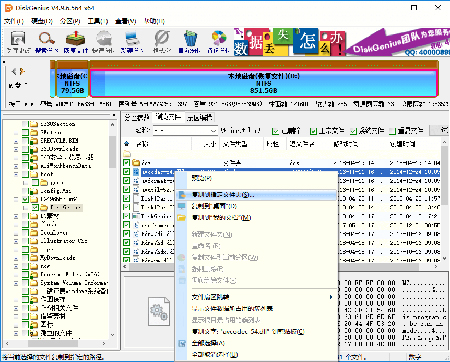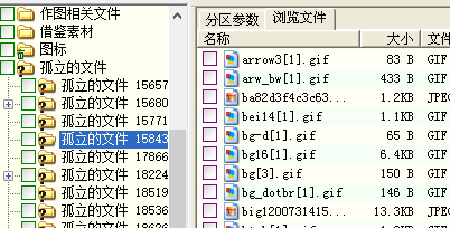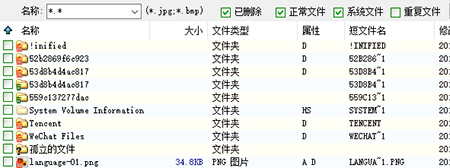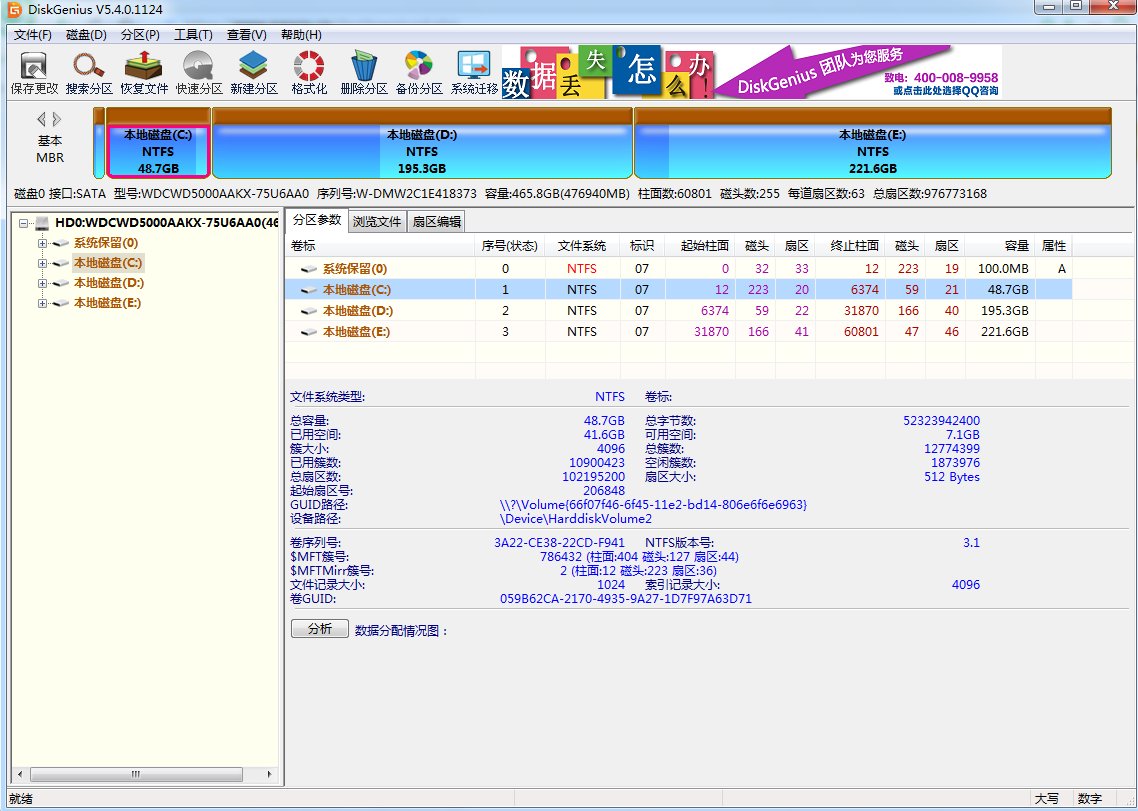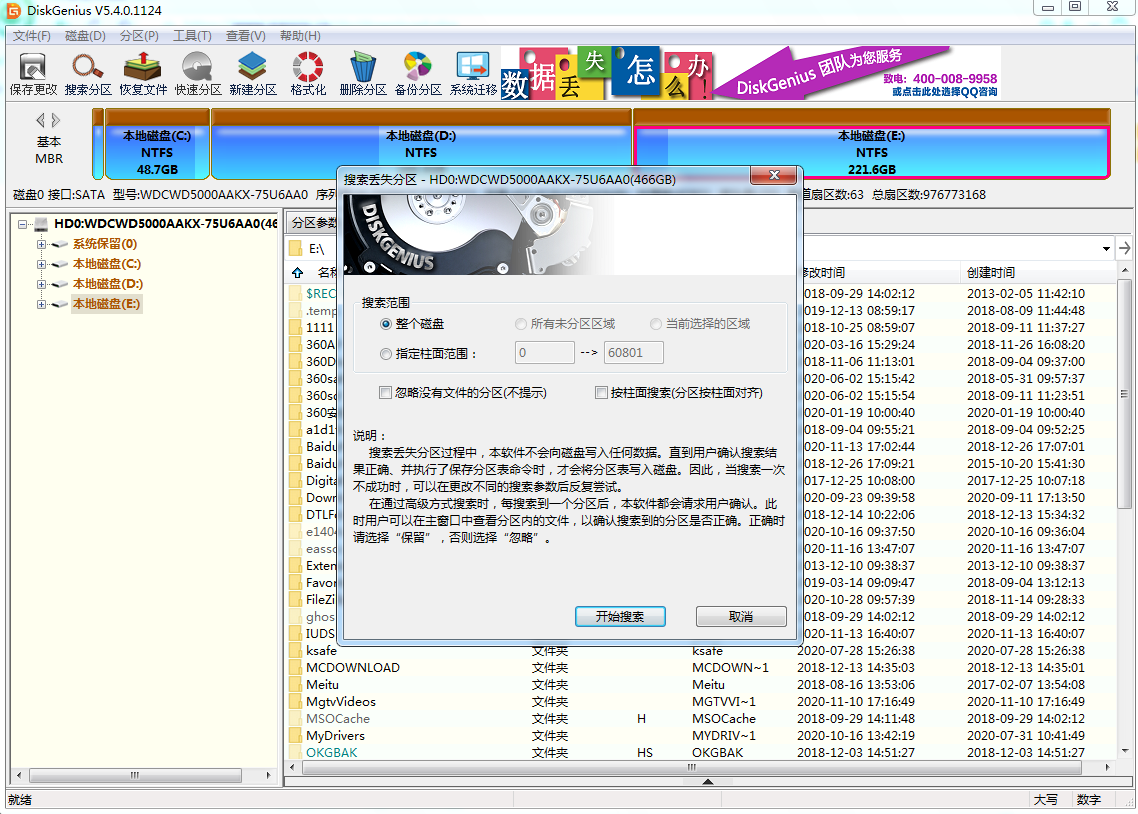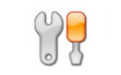DiskGenius 5.6.0.1565
1、搜索丢失分区功能,提供“自动”和“高级”两种模式。提高操作便利性。
2、组建虚拟RAID功能,增加对RAID6、RAID1、RAID10的支持,完善对RAID5的支持,完善对坏道盘的读取支持。
3、支持读取RAID6形式的存储空间。支持损坏一块盘后的读取。
4、支持NTFS、FAT32、exFAT、ReFS文件系统EFS加密文件的复制。
5、对FAT32及exFAT分区执行文件数据恢复时,支持EFS加密文件。
6、支持FAT32、exFAT下文件夹的加密属性。
7、支持加密文件的缩图及大图预览。
8、支持显示ISO及UDF光盘设备。
9、完善文件数据恢复及智能加载功能对回收站的支持,将回收站里的文件恢复到原路径。
10、完善对ReFS文件系统的解析。支持ReFS 3.14版本。
11、完善文件数据占用的簇列表显示功能对ReFS文件系统的支持。
12、完善分区表备份与还原功能对BitLocker加密分区的支持。
13、完善对ISO及UDF文件系统的支持。
14、完善对EXT4文件系统的支持。
15、完善“恢复指定类型的文件”(直接输出方式)功能,写文件出现错误时可以重试、输出时建立分类文件夹。
16、优化查看存储池信息对话框的显示。
17、优化扇区编辑中的查找功能。
18、优化按类型恢复MP4与ZIP格式的准确度。
19、优化FAT32以及exFAT分区文件数据恢复的效果。
20、优化EXT4分区文件数据恢复的效果。
21、强制删除系统分区或软件所在分区的文件时,可重启进入WinPE执行。
22、智能加载BitLocker加密分区时,支持分区部分被加密的情况。
23、复制文件时首先显示复制选项,以方便遇到问题时的自动处理。
24、备份分区到网络磁盘上的镜像文件时,不按2GB分割镜像文件。
25、备份硬盘、备份分区功能,设置镜像文件路径时,自动设置默认文件名。
26、纠正对含有EFS加密文件的FAT32及exFAT分区无法正确执行调整大小、分区备份与还原的问题。
27、纠正扇区跳转功能,有时不显示按“簇号”跳转选项的问题。
28、纠正读取exFAT分区4GB以上大文件出现错误的问题。
29、纠正频繁切换文件时缩图预览可能不显示的问题。
30、纠正无法对大于2TB的MBR磁盘上的分区进行调整大小操作的问题。
31、纠正克隆LVM磁盘后,目标盘显示错误的问题。
32、纠正FAT32及exFAT分区加密文件大小显示不准确的问题。
33、纠正从镜像文件还原分区后分区图没有更新显示的问题。
34、纠正个别情况下Office文档复制出去以后打不开的问题。
DiskGenius 5.5.1.1508
1、文件恢复功能,增加OFD格式文件的类型恢复。
2、通过左侧文件夹的弹出菜单复制文件时,被点击的文件夹本身也一起复制。
3、系统迁移条件不满足时,提示详细信息。
4、指定磁盘参数后,将磁盘标记为只读,防止误操作破坏磁盘数据。
5、指定磁盘参数对话框,不再显示“保存分区表时更改各分区引导扇区(DBR)中的相应参数”选项。
6、“恢复指定类型的文件”功能,在输出文件夹中按文档类型建立分层目录。
7、优化对存储池的兼容性。
8、优化FAT32文件恢复的效果。
9、优化ExFAT文件恢复的效果。
10、优化FAT32分区FAT表损坏后的文件读取功能。
11、纠正虚拟磁盘格式转换,转换后linux系统可能无法启动的问题。
12、纠正虚拟磁盘格式转换,转换后没有显示LVM分区结构的问题。
13、纠正无法在只读磁盘上建立逻辑分区的问题。
14、纠正某些情况下MBR磁盘签名显示不正确的问题。
15、纠正某些情况下勾选文件后显示的文件数目不准确的问题。
16、纠正恢复文件后,扇区编辑功能中对FAT32目录项跳转定位不准确的问题。
17、纠正将系统迁移到某些NVMe硬盘后目标系统无法启动的问题。
DiskGenius 5.1.0.653
1、备份分区、克隆磁盘、克隆分区功能支持以“热备份”、“热迁移”的方式在当前系统下执行。
2、支持通过重启进入DOS或PE环境的方式执行克隆磁盘、克隆分区的功能。
3、恢复文件时,可以选择要恢复的文件系统类型。
4、在Windows 7及以上系统运行时,支持以文字及图标的形式显示磁盘的“脱机”、“只读”状态。
5、在Windows 7及以上系统运行时,支持修改磁盘的“脱机”、“只读”状态。
6、支持显示分区的卷Guid路径。
7、支持将FAT32文件系统的FAT、根目录以文件的方式显示出来。
8、按类型恢复文件时,支持RAR5文件格式。
9、优化硬盘SMART信息显示的功能。
10、优化NTFS分区文件恢复功能。
11、优化盘符分配的功能。
12、优化NTFS分区写操作的执行速度。
13、优化NTFS压缩文件的写入速度。
14、优化坏道检测功能,可以指定需检测的容量范围、扇区范围、柱面范围。
15、加快生成WinPE环境的速度。
16、完善对EXT4文件系统的支持。
17、按文件或按结构克隆磁盘时,遇到未格式化的分区不再按扇区复制。
18、建立新分区时,打开新建分区对话框后,输入焦点自动设置到“分区大小”控件上,方便用户快速输入。
19、执行分区克隆、备份、文件写入等功能时,将当前系统页面文件、桌面所在的分区视为系统分区,不再尝试锁定。
20、克隆磁盘功能,总是原样复制磁盘签名(或磁盘GUID),不再询问用户。
21、将菜单、对话框以及其它提示信息中的“硬盘”更改为“磁盘”,以适应更广泛的情况。
22、纠正在Windows系统下格式化EXT4分区后提示分配盘符错误的问题。
23、纠正无法将空闲空间合并到EXT4分区的问题。
24、纠正虚拟磁盘格式转换功能有时会提示“目标磁盘太小”导致转换失败的问题。
25、纠正在视频预览过程中复制文件有时会出现程序卡死的问题。
26、纠正DOS版本从镜像文件还原分区时有时崩溃的问题。
27、纠正恢复文件功能,组织目录结构时软件崩溃的问题。