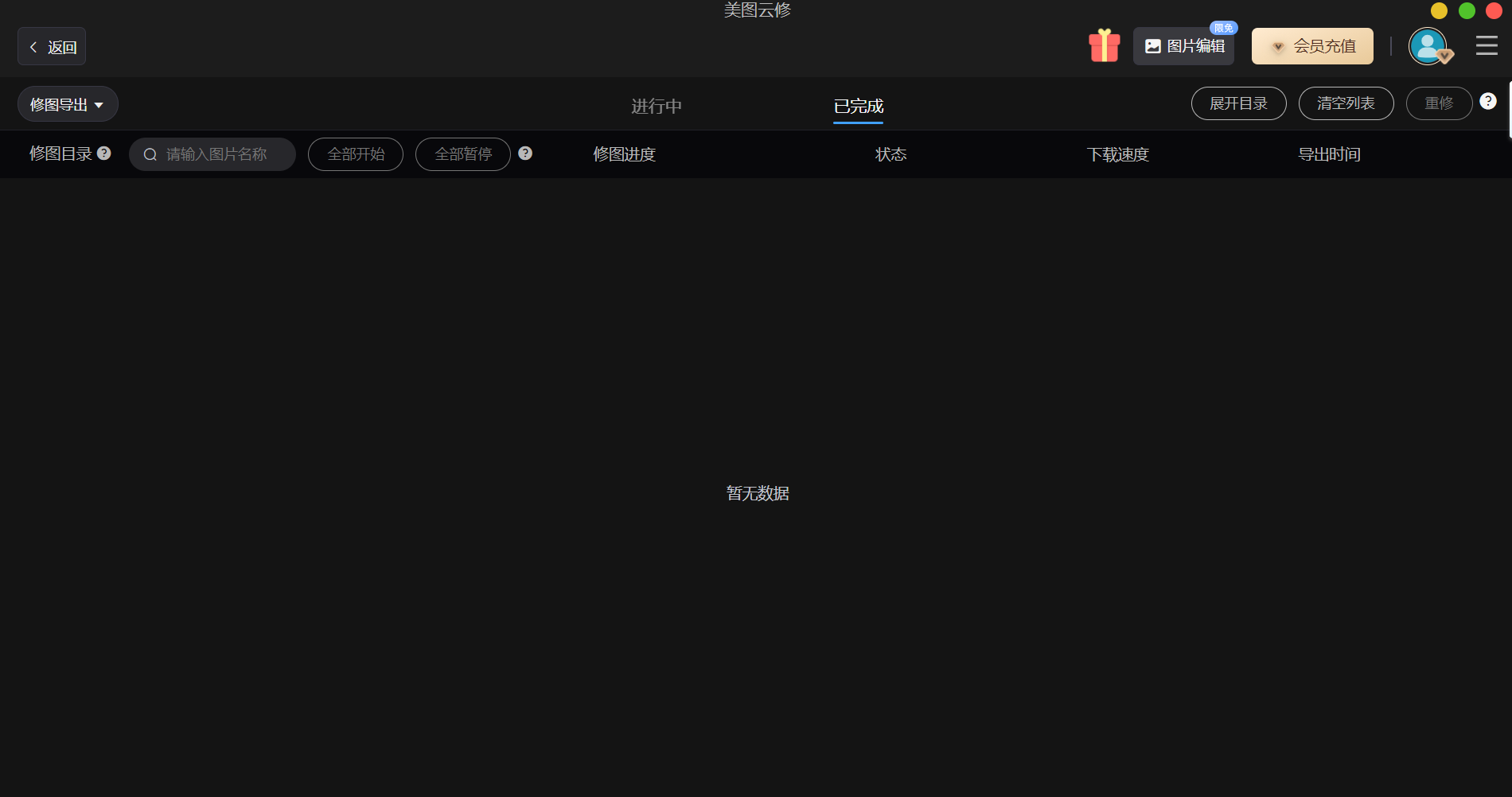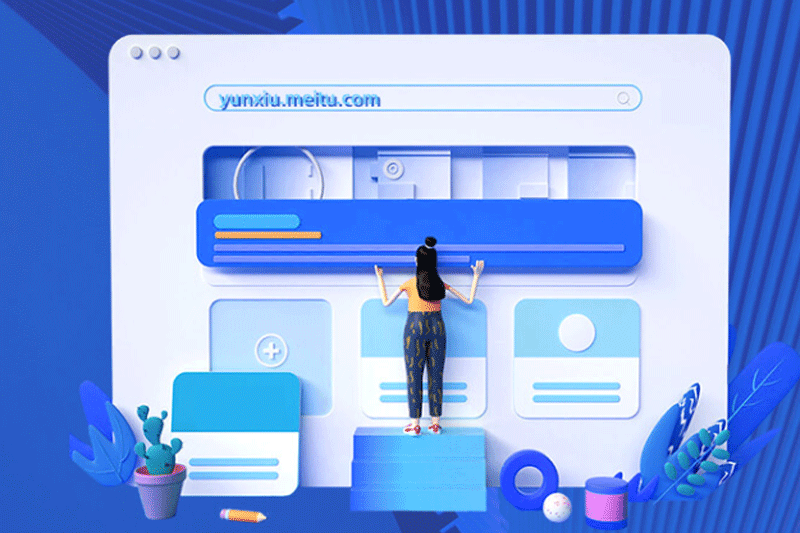如何进行批量处理?
方法一:选择图片,快速应用保存的预设
Step1:保存预设:当您完成一张图片的修图后,您可以在修图界面的右下角,点击「保存预设」或「另存预设」
Step2:应用预设:选择需要进行批量修图的图片,全选请按「Ctrl + A」,左侧图片栏中被选中的图片会出现白色方框,此时点击您要使用的预设,即可批量对所有图片进行修图
Step3:批量修图完成:修图完成后,左侧图片栏的图片图标右下角将出现一个蓝色的角标。
方法二:复制单个修图参数,应用到所有图片
Step1:复制参数,选中修好的图片按「Ctrl + C」,即可复制这张图片所用的参数
Step2:全选所有图片,在右侧图片栏按「Ctrl + A」,即可全选所有需要修图的图片
Step3:黏贴参数到所有图片,按「Ctrl + V」即可黏贴已经修好的参数,完成批量修图。 在保持全选图片的状态下,点击右上角「导出图片」按钮,即可开始批量修图
RAW格式文件预览、转档的设置在哪里?
首先,你可以在修图界面的右上角的用户图标处找到「设置」。您可以在「RAW设置」模块进行RAW格式文件的相关设置
「RAW导出设置」数值设置越大,同时转档的图片越多,即可相应提升转档速度,但如果您的电脑出现卡顿,建议将同时转档数量的数值调低,以匹配电脑性能。
「RAW图转档方式」RAW图的转档方式有三种选择,一般默认为高还原,当您遇到无法加载RAW格式图片时,你可以尝试在此处将转档方式设置为「极速版」。
高还原:精确解析原图呈现,图片细节更丰富。
常规版:采用常规转档方式,保留图片细节。
极速版:转档更快速,但可能损失部分图片细节。
「RAW图转档命名设置」RAW格式图片导出时默认会保留RAW格式后缀,您可以在此处取消勾选,即可在导出的图片命名中不带Raw后缀。
修图失败怎么办?重修会再次扣费吗?
当这一批修图项目中存在修图失败的图片,则其他成功修图的图片不会展示在「已完成」列表,您可以在「进行中」列表查看修图失败的情况,并点击列表的重修按钮进行重新修图。若需要重修的图片较多,您可以先折叠该项目,再点击重修。重修完成后,本次项目的项目列表将转移到「已完成」列表,重修图片不会多扣张数。
修图完成的图片放在哪里?
在「修图进度」区域,点击切换到「已完成」,点击图片列表的小文件夹图标,即可找到图片导出的位置。图片导出位置的默认设置为原图文件夹下,若您希望修改导出路径,你可以在修图界面的右上角的用户图标处,找到「设置」,在「导出设置」模块设置图片的导出位置
如何批量添加预设ID?
您可以在「智能预设」-「我的预设」,新建一个新的分组,随后点击菜单打开「导入预设」界面,输入“MTPL”开头的预设ID,选中新分组名称,即可获取相应的预设效果组,步骤如下图所示
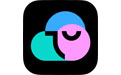









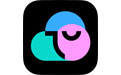 美图云修是一款照片智能优化处理软件,美图云修功能强劲,能够帮助用户轻松地对各种照片进行AI自动美化、AI智能调整;美图云修操作简便,让您可以快速美化处理照片,快速一键智能预设效果、美化,可自动抚平肌肤,消除瑕疵,增强眼部肌肤,美白牙齿、AI缩头。它很微妙但很有戏剧性,让您的每一张照片都是摄影集。
美图云修是一款照片智能优化处理软件,美图云修功能强劲,能够帮助用户轻松地对各种照片进行AI自动美化、AI智能调整;美图云修操作简便,让您可以快速美化处理照片,快速一键智能预设效果、美化,可自动抚平肌肤,消除瑕疵,增强眼部肌肤,美白牙齿、AI缩头。它很微妙但很有戏剧性,让您的每一张照片都是摄影集。