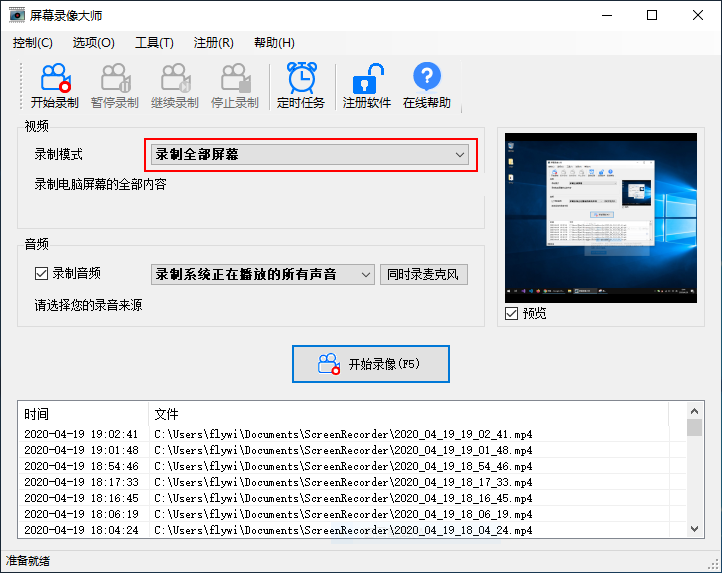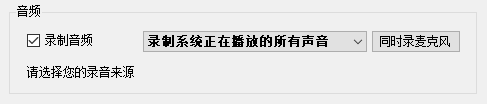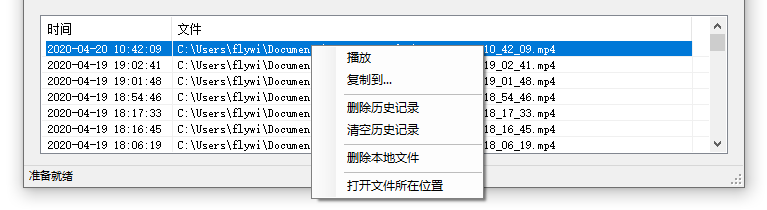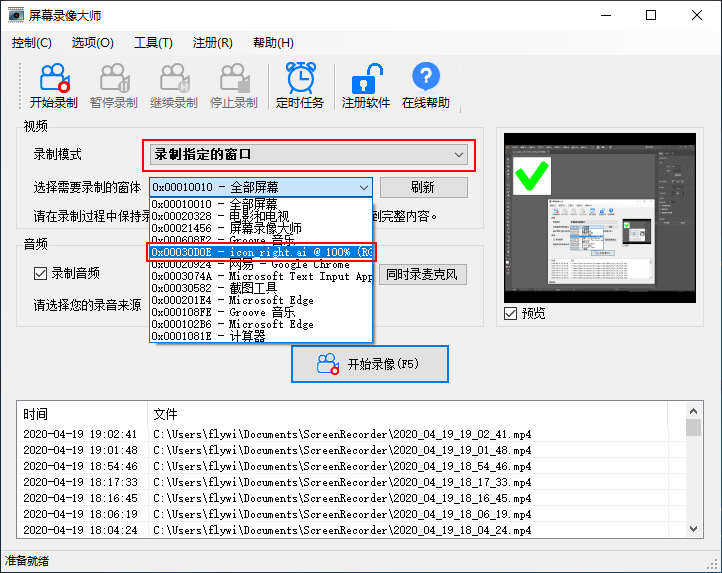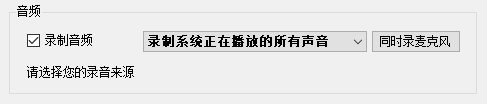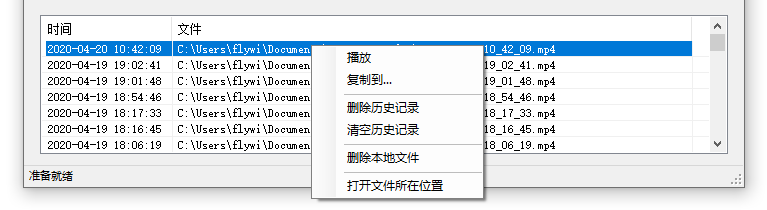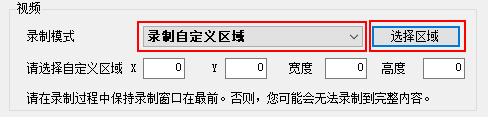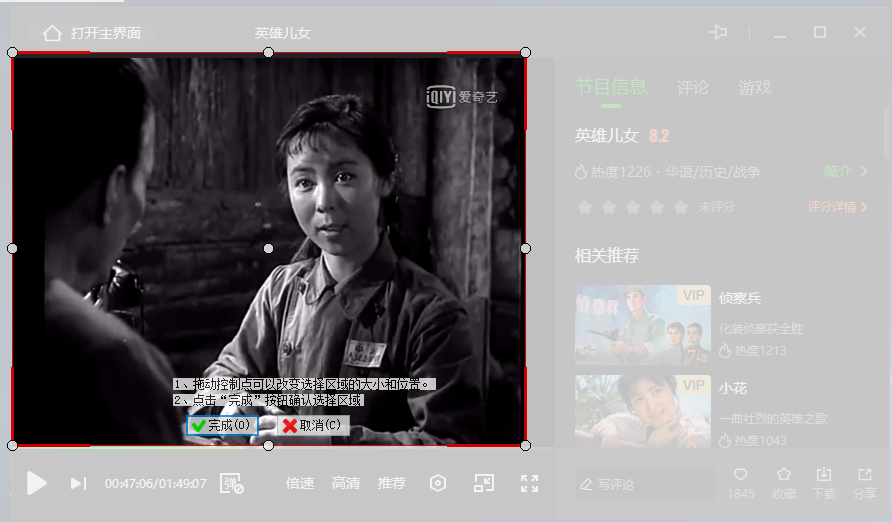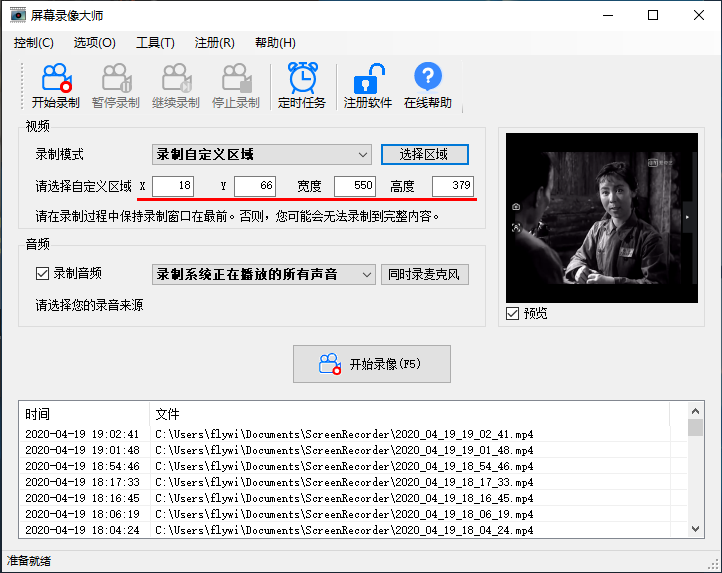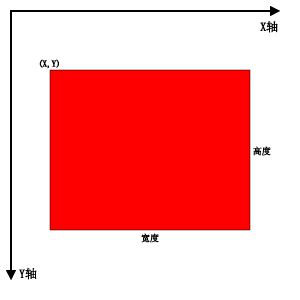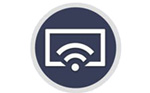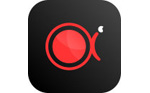使用金飞翼屏幕录像大师录制电脑屏幕的全部操作
第一步、下载并安装金飞翼屏幕录像大师
第二步、选择录制模式为“录制全部屏幕”
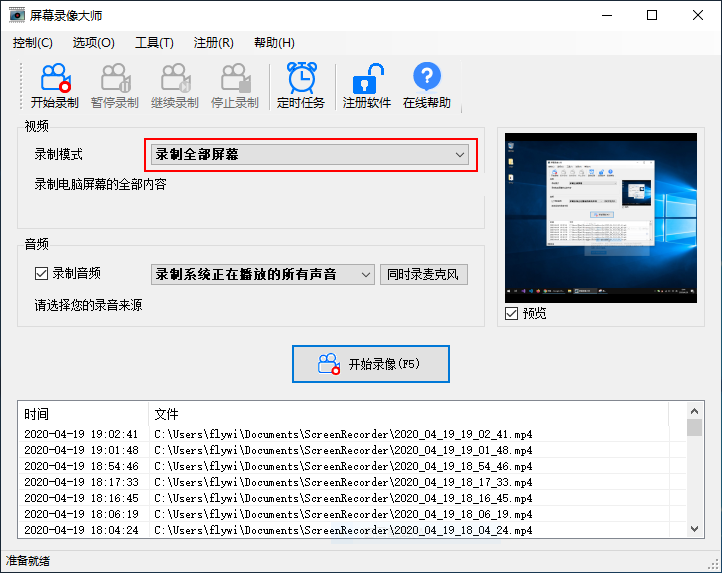
【注意】在“预览”窗口中您可看到当前全部屏幕的情况。在操作时,屏幕录像大师自身会不可避免地出现在预览窗口中,但当您实际录制时,屏幕录像大师会自动最小化不会影响您的正常录制。
第三步、选择是否录制音频以及音频的来源
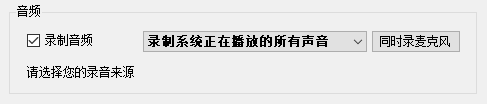
第四步、开始录像
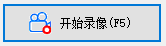
点击“开始录像”按钮开启录制。此外,您可以通过按下F5快捷键开启录制。
第五步、停止录像
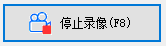
当录像需要停止时,点击“停止录像”按钮停止录制。为了避免出现屏幕录像大师自身界面污染录制界面的问题,我们强烈建议您通过按下F8快捷键来实现停止录制。
第六步、查看录制文件
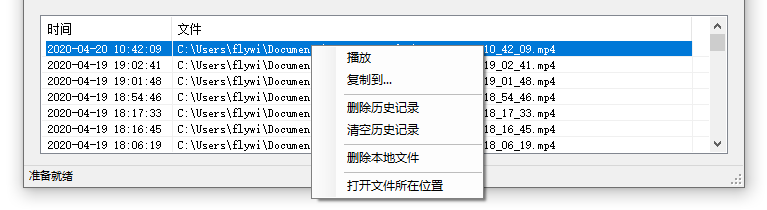
在录制生成的历史文件上点击右键,您可对录制文件进行管理。
“播放”将调用您系统默认的MP4播放器播放录制文件。
“复制到”会将录制文件复制一份到您指定的目录中。
“删除历史记录”将删除选定的历史记录,但不会删除对应的本地文件。
“清空历史记录”将清空所有的历史记录,但不会删除本地文件。
“删除本地文件”将删除选定的历史记录,请删除对应的本地文件。请注意本操作不可恢复,务必谨慎使用。
“打开文件所在位置”将打开文件所在的文件夹,您可进行普通的文件操作。
使用屏幕录像大师录制电脑指定窗口的操作
第一步、打开屏幕录像大师
第二步、选择录制模式为“录制指定的窗口”
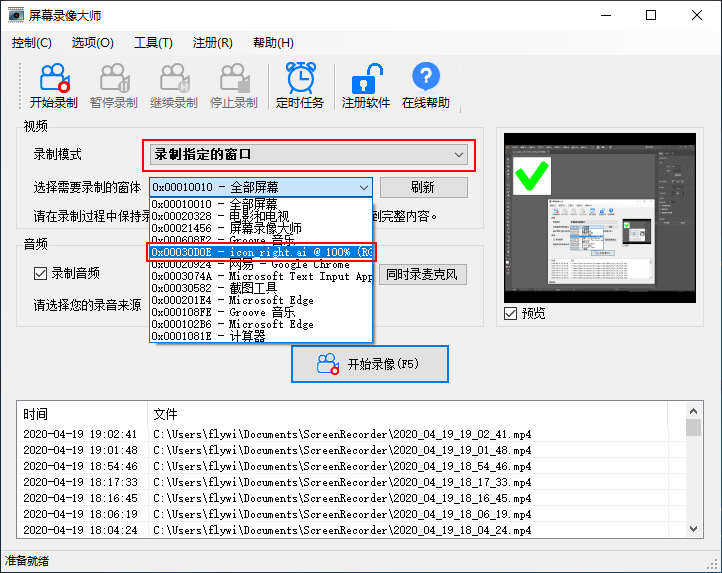
您需要在窗口列表中选择您需要录制的窗口,窗口以窗口的标识符+窗口的标题来命名。
【注意】如果在您关闭或重新打开新的程序后,请务必点击“刷新”按钮刷新窗口列表。
【注意】在“预览”窗口中您可看到录制窗口的当前实时画面。在操作时,屏幕录像大师自身可能会出现在预览窗口中,但当您实际录制时,屏幕录像大师会自动最小化不会影响您的正常录制。
第三步、选择是否录制音频以及音频的来源
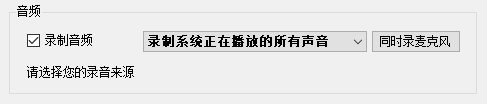
第四步、开始录像
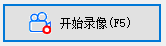
点击“开始录像”按钮开启录制。此外,您可以通过按下F5快捷键开启录制。
【注意】在进行“录制指定的窗口”录制过程中,请您一定要保持录制窗口在最前,并务必不要移动录制窗口。否则,可能会造成无法录制到正确的画面内容。
第五步、停止录像
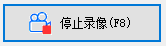
当录像需要停止时,点击“停止录像”按钮停止录制。为了避免出现屏幕录像大师自身界面污染录制界面的问题,我们强烈建议您通过按下F8快捷键来实现停止录制。
第六步、查看录制文件
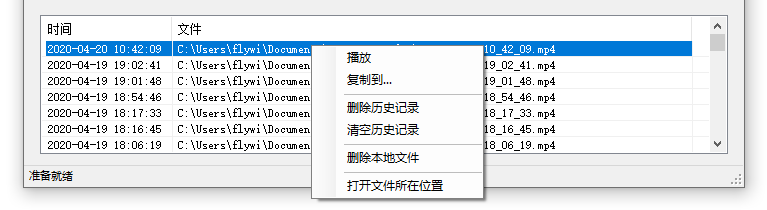
在录制生成的历史文件上点击右键,您可对录制文件进行管理。
“播放”将调用您系统默认的MP4播放器播放录制文件。如果您发现某些录制文件无法播放,请点此查看解决方法。
“复制到”会将录制文件复制一份到您指定的目录中。
“删除历史记录”将删除选定的历史记录,但不会删除对应的本地文件。
“清空历史记录”将清空所有的历史记录,但不会删除本地文件。
“删除本地文件”将删除选定的历史记录,请删除对应的本地文件。请注意本操作不可恢复,务必谨慎使用。
“打开文件所在位置”将打开文件所在的文件夹,您可进行普通的文件操作。
使用屏幕录像大师录制电脑屏幕自定义区域
第一步、下载并安装屏幕录像大师
立即下载 屏幕录像大师
第二步、选择录制模式为“录制自定义区域”并点击“选择区域”按钮
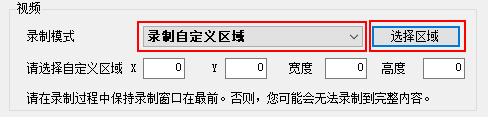
第三步、选择录制的区域
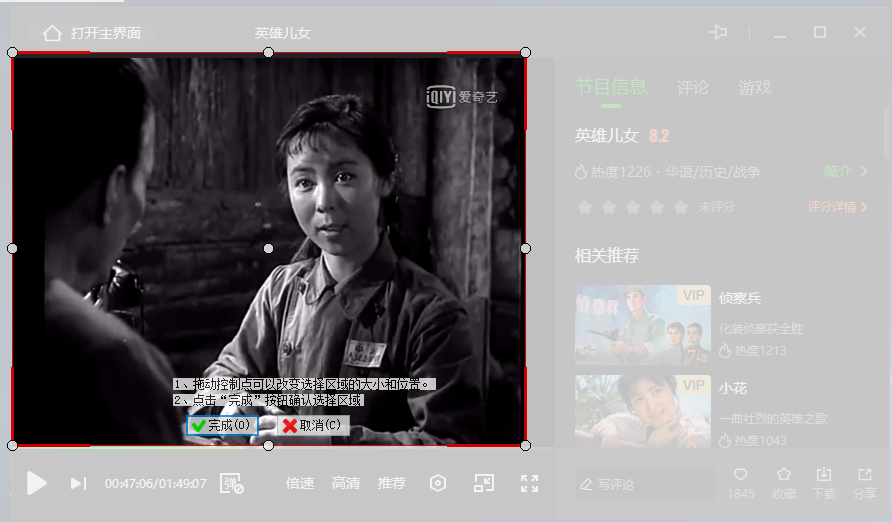
您可拖动选择矩形框的小原点来改变选择区域的位置和大小,点击“完成”按钮即可确认选择区域。
【注意】拖动选择框上的控制点可改变选择区域的大小,拖动选择框的中点可移动选择区域的位置。
第四步、确认选择区域
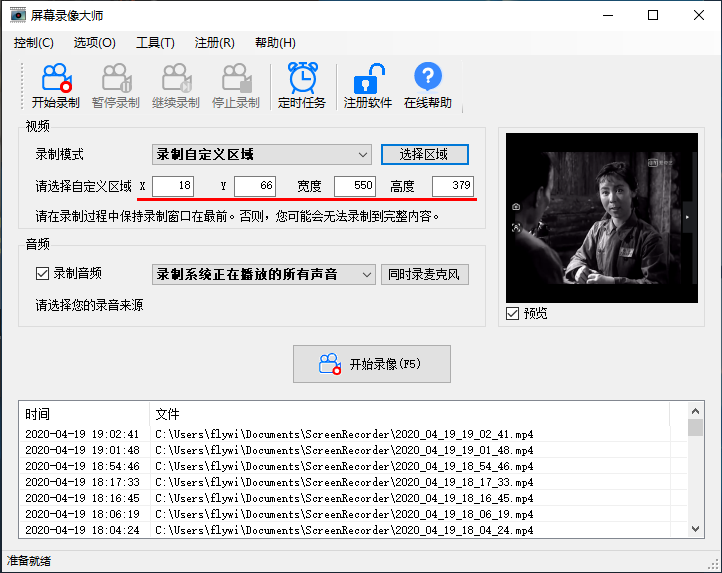
完成选择区域的选择后,您可在X、Y、宽度和高度对应的文本框中看到相应的数值。其中,X和Y是选择区域左上顶点的XY坐标位置,宽度是选择区域的宽度,高度是选择区域的高度。下图为关于屏幕坐标系的简单说明。
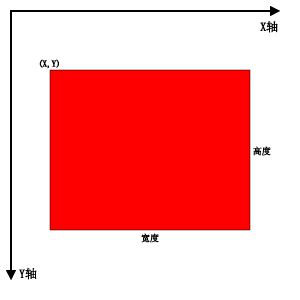
【注意】在“预览”窗口中您可看到选择区域的当前实时画面。在操作时,屏幕录像大师自身可能会出现在预览窗口中,但当您实际录制时,屏幕录像大师会自动最小化不会影响您的正常录制。
第五步、选择是否录制音频以及音频的来源
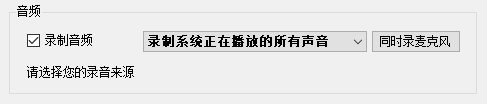
第六步、开始录像
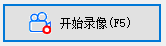
点击“开始录像”按钮开启录制。此外,您可以通过按下F5快捷键开启录制。
【注意】在进行“录制自定义区域”录制过程中,请您一定要保持录制窗口在最前,并务必不要移动录制窗口。否则,可能会造成无法录制到正确的画面内容。
第七步、停止录像
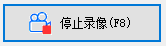
当录像需要停止时,点击“停止录像”按钮停止录制。为了避免出现屏幕录像大师自身界面污染录制界面的问题,我们强烈建议您通过按下F8快捷键来实现停止录制。
第八步、查看录制文件
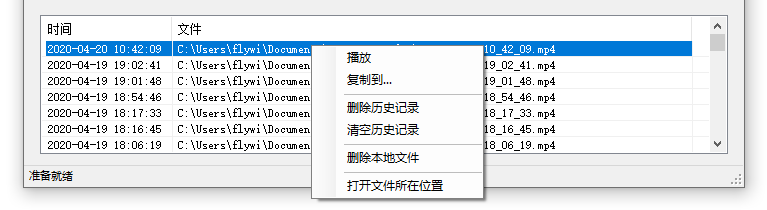
在录制生成的历史文件上点击右键,您可对录制文件进行管理。
“播放”将调用您系统默认的MP4播放器播放录制文件。如果您发现某些录制文件无法播放,请点此查看解决方法。
“复制到”会将录制文件复制一份到您指定的目录中。
“删除历史记录”将删除选定的历史记录,但不会删除对应的本地文件。
“清空历史记录”将清空所有的历史记录,但不会删除本地文件。
“删除本地文件”将删除选定的历史记录,请删除对应的本地文件。请注意本操作不可恢复,务必谨慎使用。
“打开文件所在位置”将打开文件所在的文件夹,您可进行普通的文件操作。
用VLC播放录制的MP4文件

(由于版权原因,我们的演示录制的是已处于公共版权领域的《英雄儿女》黑白电影,您可根据自己的需要选择其它影视剧。《英雄儿女》电影首映于1964年,讲述了我国英勇的志愿军战士抗美援朝的感人故事。)