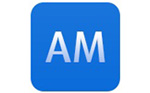闪电GIF制作软件
7.4.4.0- 软件大小:12.89MB
- 更新时间:2024-07-11
- 星级指数:
- 软件平台:电脑版
- 软件语言:简体中文
- 系统类型:支持32/64位
- 下载次数:6742
- 安全监测:[无病毒, 正式版, 无插件]
- 操作系统:winall/win7/win10/win11
本地纯净下载纯净官方版
软件介绍
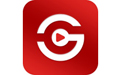 闪电gif制作软件最新版是一款简单实用的动画制作软件,闪电gif制作软件最新版界面简洁大方,功能全面,操作简单,支持屏幕录制的GIF制作软件,帮您制作出高品质,高质量的GIF图,且可以导出多种类型的文件。
闪电gif制作软件最新版是一款简单实用的动画制作软件,闪电gif制作软件最新版界面简洁大方,功能全面,操作简单,支持屏幕录制的GIF制作软件,帮您制作出高品质,高质量的GIF图,且可以导出多种类型的文件。

功能介绍:
一键点击录屏
录屏可调整,省时省力
生成高品质GIF
高质量GIF图,满足您的高标准
多功能GIF编辑
多种编辑功能,满足您的需求
视频图片制作
每帧都能调整,兼顾细节
导出多类型文件
不仅仅是GIF,多种选择
GIF制作的应用场景
自媒体人
自媒体人,需要用到图片处理,对于并非专业的他们,简单的界面让他们一用即会。
设计师
可以提高工作效率,操作简单,编辑功能齐全,还能添加GIF效果。
追星粉丝
可以自做出自己爱豆的GIF动图,从影片中截取片段做成GIF动图。
吃瓜群众
网友自己想制作GIF表情包,想从综艺节目或者电影中截取做成GIF表情包。
| 相关软件 | 版本说明 | 下载地址 |
|---|---|---|
| 全能王GIF制作软件 | 简单好用的GIF动画制作软件 | 查看 |
| 视频GIF转换 | 任意视频剪切并转换为GIF动图 | 查看 |
| 水淼GIF动画录制精灵 | GIF动画录制软件 | 查看 |
| 傲软GIF录制软件 | 专业的GIF动图制作工具 | 查看 |
| 神奇屏幕转GIF软件 | 制作GIF动图神器 | 查看 |
软件特色
软件安装
软件日志
使用方法
软件问答
软件图集
相关文章推荐
相关软件推荐
软件更新

芝麻时钟37.6MB|2024-11-06
直接下载
Chandler电脑版34MB|2024-11-06
直接下载
浩辰CAD看图王电脑版88.84MB|2024-11-06
直接下载
浩辰CAD看图王4.9MB|2024-11-06
直接下载
搜狗拼音输入法149.82MB|2024-11-06
直接下载
搜狗输入法149.82MB|2024-11-06
直接下载
搜狗拼音输入法电脑版149.82MB|2024-11-06
直接下载
搜狗拼音输入法Win版149.82MB|2024-11-06
直接下载
搜狗拼音输入法客户端149.82MB|2024-11-06
直接下载