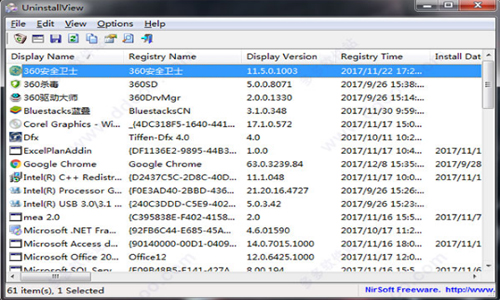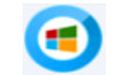1、开始使用UninstallView
UninstallView不需要任何安装过程或其他DLL文件。为了开始使用它,只需运行可执行文件 - UninstallView.exe
运行UninstallView后,它会扫描您的本地系统并收集有关系统上安装的程序的所有信息。扫描过程完成后,主窗口中显示已安装的程序信息。
注意:UninstallView首先在软件本身提供的注册表中提供官方卸载信息,然后尝试从其他地方完成任何丢失的信息。 UninstallView收集的一些非官方信息可能不准确。
2、从其他来源加载卸载信息
为了从其他来源(而不是当前系统)加载卸载信息,请按F9(高级选项),然后在“加载从”组合框中选择所需的选项:
本地系统 - 当前用户:这是默认选项,卸载信息是从本地系统和当前用户加载的。
本地系统 - 所有用户:UninstallView从本地系统和当前用户以及此系统上的所有其他用户加载卸载信息。其他用户的扫描只有在您对其他用户的配置文件的读取访问权限及其注册表文件未被锁定时才起作用。建议使用此选项与高程(Ctrl + F11)
远程计算机:UninstallView从网络上的远程计算机加载卸载信息。您需要管理员访问远程机器才能使用此选项。此外,如果远程注册表服务在远程计算机上关闭,您应该打开“自动打开远程注册表服务”选项。
远程计算机 - 所有用户:与“远程计算机”选项类似,但在此选项中,UninstallView还会扫描远程系统上所有用户配置文件的注册表。其他用户的扫描只有在您对其他用户的配置文件的读取访问权限及其注册表文件未被锁定时才起作用。
外部驱动器:卸载视图将卸载信息从插入到计算机的外部硬盘驱动器加载。您可能需要以管理员身份运行UninstallView(Ctrl + F11)才能访问外部驱动器上的注册表文件。
较旧的从卷影副本中卸载数据(需要高程):如果系统上有卷影副本,则可以从创建卷影副本的那一天观看已安装的程序列表。
3、加载速度
使用UninstallView可以选择3种不同的加载速度:(在“高级选项”窗口中)
慢大多数细节(默认)
中等速度与中等细节
快速细节至关重要
如果连接远程计算机,加载过程太慢,中速/快速速度可能会很有用。但是...请注意,使用中/快速模式时,某些卸载细节将会丢失。还有“不加载图标”选项可能会通过避免加载已安装程序的图标而增加加载速度。
4、使用UninstallView卸载软件
UninstallView提供3个卸载软件的选项:
卸载所选软件:此选项运行该软件的标准卸载命令,如Windows的“控制面板”中的“程序和功能”模块。
更改所选软件的安装:此选项运行软件的标准更改安装命令(仅限可用),如Windows控制面板中的“程序和功能”模块。
静静地卸载所选软件:此选项运行软件的卸载,而不显示任何用户界面。只有安静/无提示卸载可用于此软件。您可以通过查看“安静的卸载字符串”列来检查UninstallView是否可以启动安静的卸载。如果它不是空的,这意味着有安静的卸载支持。
5、在远程网络计算机上卸载软件
UninstallView允许您使用SysInternals / Microsoft的PsExec工具在远程计算机上卸载软件。您必须将PsExec.exe放在UninstallView.exe的同一文件夹中,然后在连接远程机器时启用卸载选项。远程计算机最有用的选项是“安静的卸载”,因为卸载软件而不在远程计算机的屏幕上显示任何内容。请注意,远程计算机上的卸载是使用SYSTEM用户执行的,有些卸载程序在远程运行时可能会运行不正常。
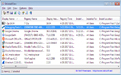
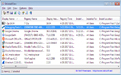 UninstallView免费版是一款NirSoft推出的一个Windows程序卸载工具,可以扫描系统所有安装程序的信息,并对这些程序进行管理,此外,还可以直接跳转至程序相关注册表目录,可以完美替代Windows自带的程序卸载管理工具,需要的朋友快来下载使用吧。
UninstallView免费版是一款NirSoft推出的一个Windows程序卸载工具,可以扫描系统所有安装程序的信息,并对这些程序进行管理,此外,还可以直接跳转至程序相关注册表目录,可以完美替代Windows自带的程序卸载管理工具,需要的朋友快来下载使用吧。