简单8步即可设置微软office的word文本区域打印
打印这件事情在绝大多数上班族的朋友们当中,是一件再熟悉不过的事情了,因为有办公的地方就有需要打印的地方。而当我们在使用微软office中的word文本来处理一些文字文档时,如果自己整理出来的文字文档内容很多,但是我们实际所需要打印的可能只是这个文档中的一页或者是某几页而已,那么此时你会怎么办呢?把这一页的内容或者某几页的内容单独复制出来然后进行打印吗?相信很多朋友都会这么做吧。那么我们常用的办公软件微软office能设置word文本的打印区域吗?如果你对此也不是很清楚的话,那么不妨一起来看看吧。

微软office能设置word文本的打印区域吗
首先,要非常肯定地告诉大家,微软office是能够设置word文本的打印区域的,因为在打印之前,我们是可以对打印的一些参数进行设置的,其中就包含了设置打印的范围,这里其实就是我们设置word文本的打印区域的地方了。
介绍完了微软office能不能设置word文本的打印区域后,那么微软office到底如何设置word文本的打印区域呢?继续往下看吧。
微软office如何设置word文本的打印区域
1、先通过微软office的word来将需要进行区域打印的文本文件打开,然后点击界面顶部菜单中的【文件】选项。

2、然后在弹出的界面左侧的列表中,找到【打印】功能,并点击它。

3、接着进入到文本的打印设置窗口中,我们在【设置】功能的下方,就可以对打印区域进行选择了,同时在界面的底部中间位置,我们还可以看到文本文件一共有几页的内容了。

4、点击【设置】功能下方的【打印所有页】选项,然后在弹出的选项中,我们可以看到三个打印文档的选项,包括【打印所有页】、【打印当前页面】和【自定义打印范围】这三个选项。

5、如果我们选择的是【打印当前页面】选项的话,我们再看一下页面底部当前页面所在的页数,如果不对,进行调整即可。

6、当前页面调整好以后,直接点击界面左上角的【打印】按钮来进行区域打印即可。

7、同时,我们也可以选择【自定义打印范围】选项,然后在【页数】这一栏中,输入想要打印的页数,比如【2】,就是只打印页码是2的那一页。

8、如果想打印页码是1和3的页,我们在页数这里输入【1,3】即可。

9、如果想要打印页码是1以及4至7的页话,我们在页数这里直接输入【1,4-7】即可,最后点击页面顶部的【打印】按钮,即可进行区域打印了。

这里需要注意的是,在输入【页数】的时候,我们需要注意个数。这里需要我们键入页码和/或页码范围(用逗号分隔,从文档或节的开头算起),例如1,3,5-12或p1s1,p1s2,p1s3-p8s3。
以上,就是小编为大家总结的关于微软office能不能设置word文本的打印区域以及具体的设置区域打印方法的详细介绍了。
小编推荐:
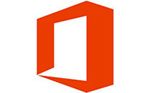
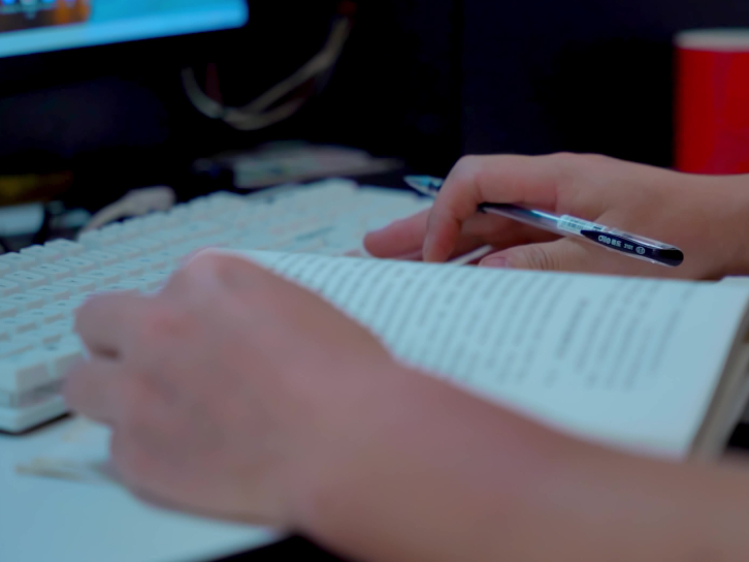
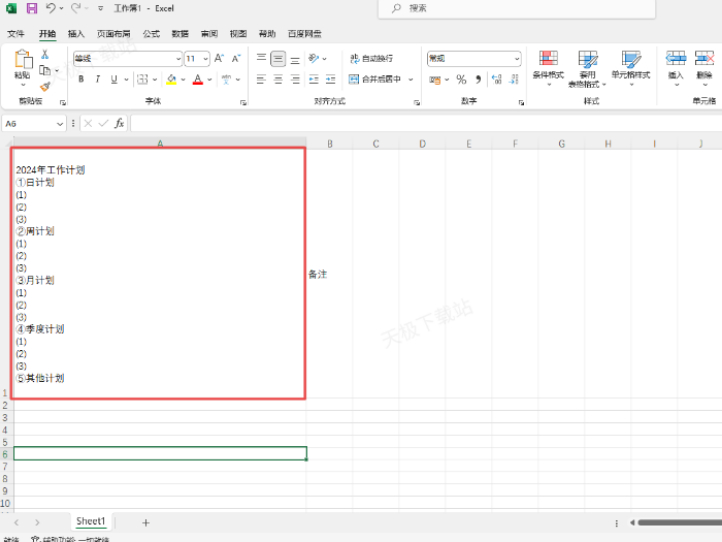
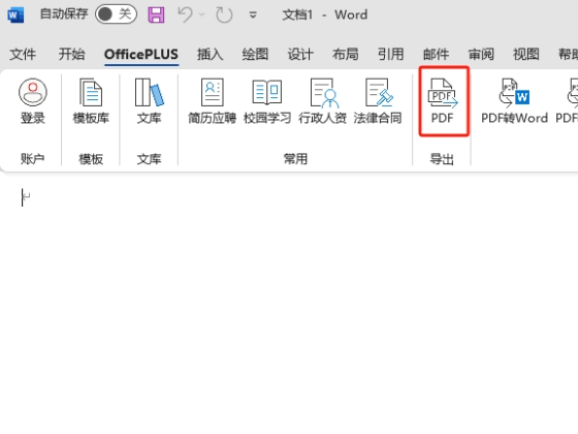
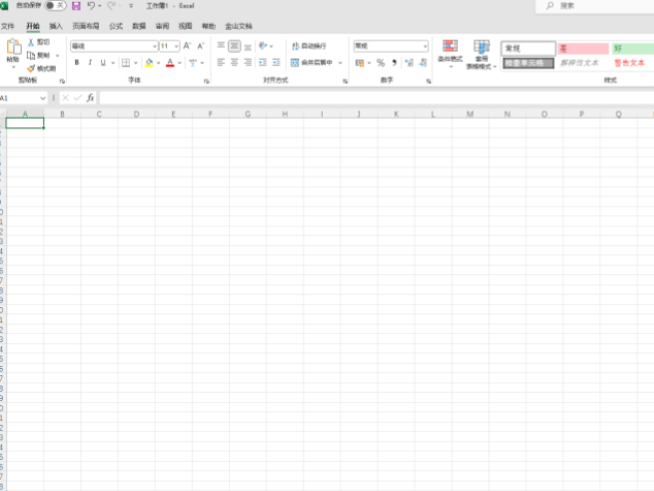
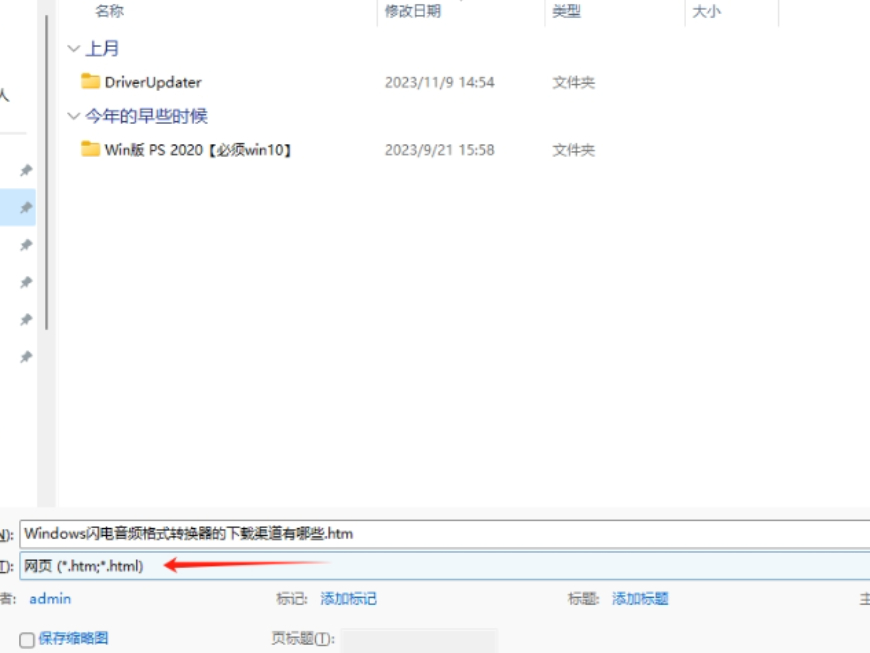

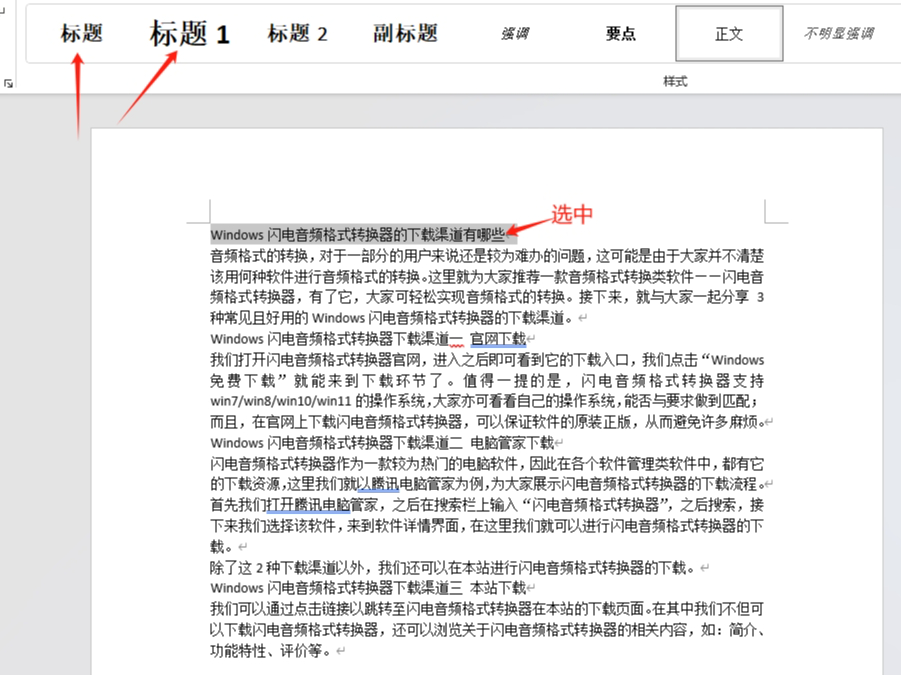
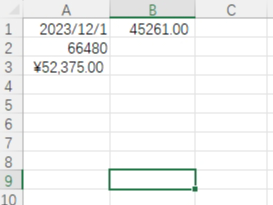
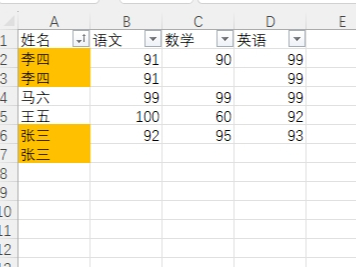



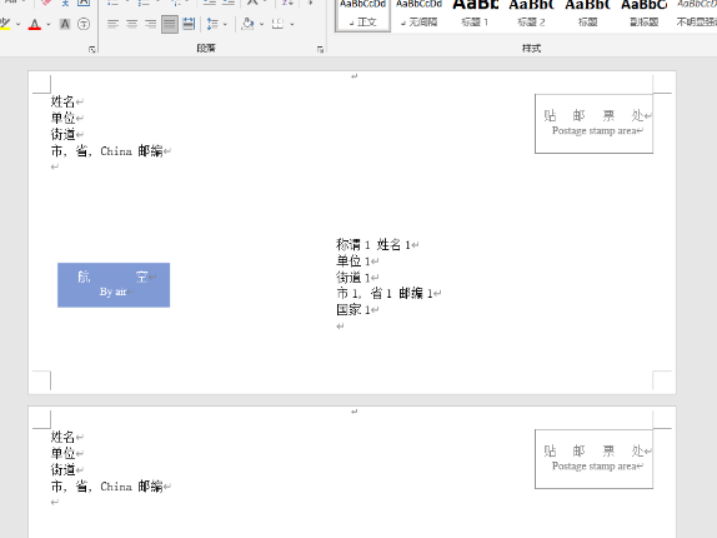
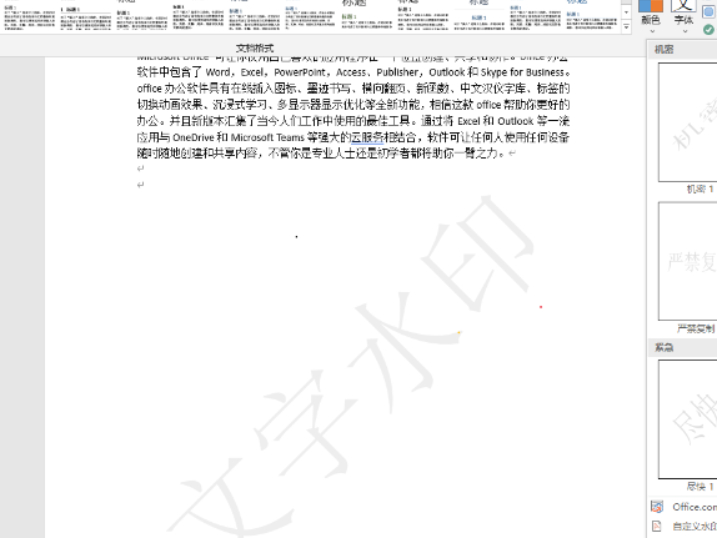
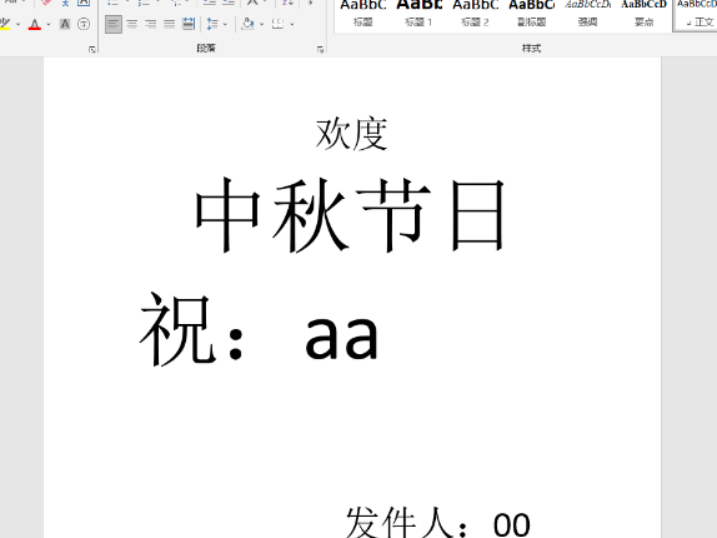
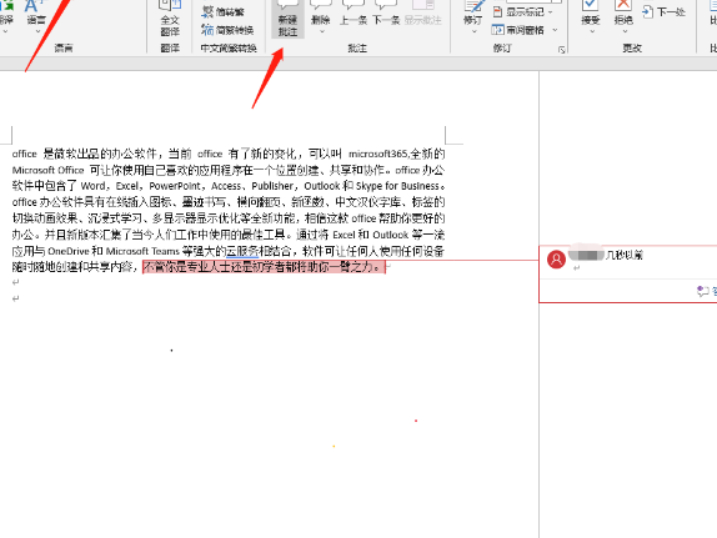
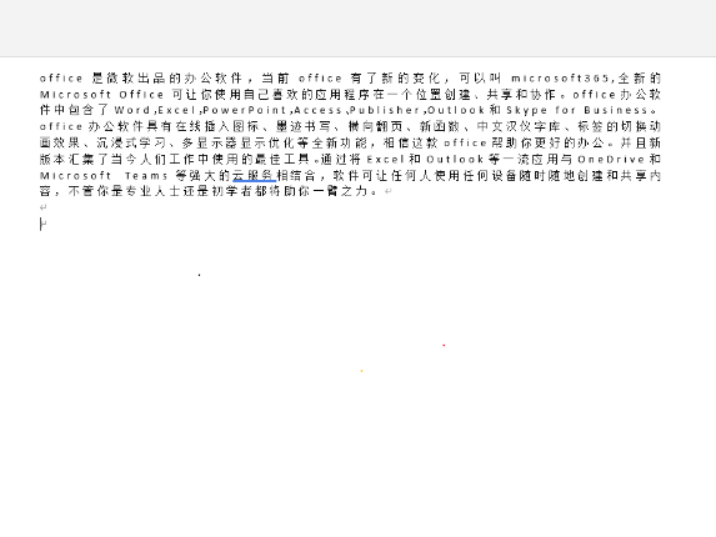
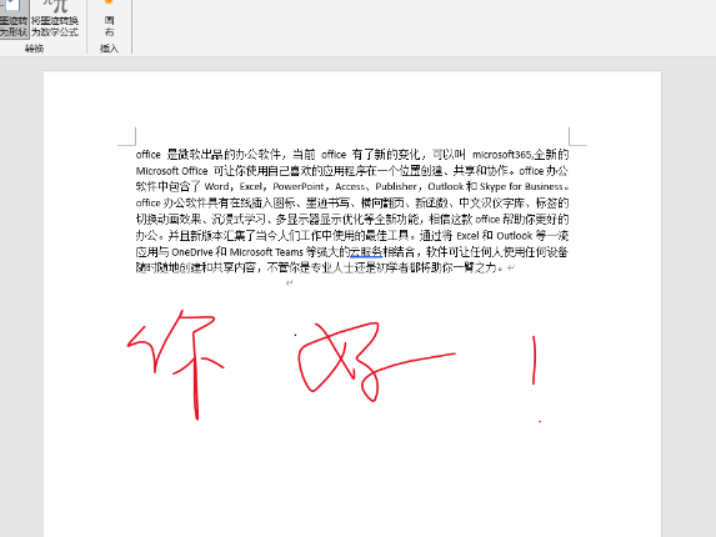
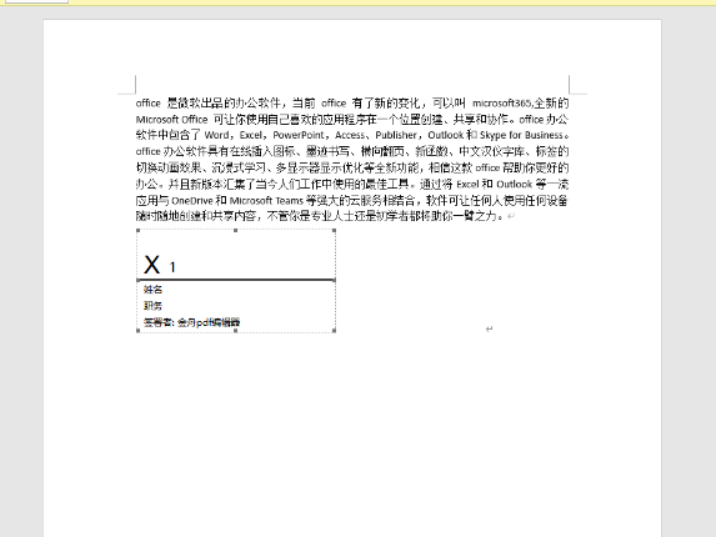
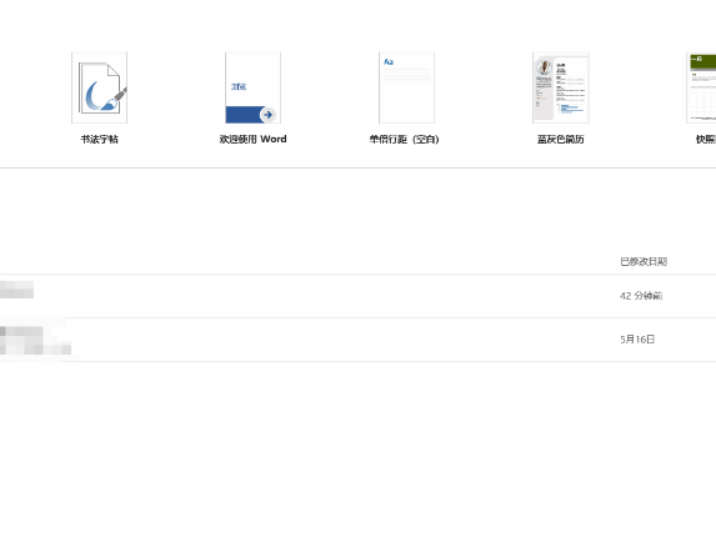










 魔兽世界:争霸艾泽拉斯
魔兽世界:争霸艾泽拉斯 植物大战僵尸2
植物大战僵尸2 QQ飞车
QQ飞车 水果忍者
水果忍者 穿越火线(CF)
穿越火线(CF) 英雄联盟
英雄联盟 热血江湖
热血江湖 穿越火线电脑版
穿越火线电脑版 魔兽世界
魔兽世界 问道
问道 《拳皇97》加强版 风云再起 模拟器
《拳皇97》加强版 风云再起 模拟器 我的世界
我的世界